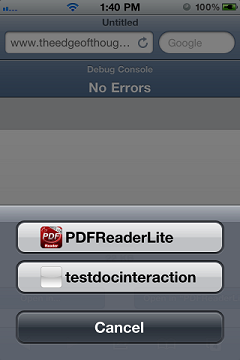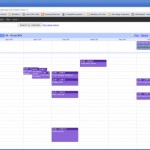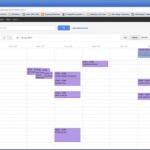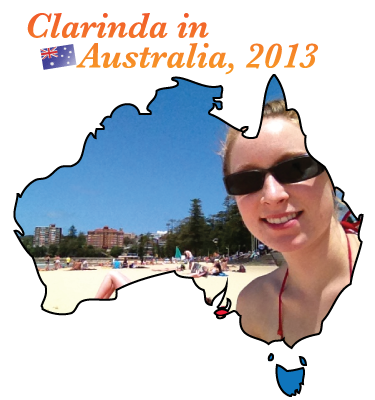360 Panorama is a revolutionary app. It is made by Occipital (occipital.com) and has been under constant improvement, both the app and the web-site since it was released in late 2010. Check out the 360Verse web app!
A short history of my use of the app:
I got the app in early December 2010, and captured several Christmas light panoramas. They were amazing, and the ease at which I could just stand and spin around made me so happy. Having experience stitching dozens and dozens of photos into 40-80 megapixel panoramas, this made me so happy to save such time. And for better or worse, I am a perfectionist. Despite how amazing and excited these christmas light panoramas were, I found them flawed. All my attempts were challenged by light intensity, and were full of tilting, so I felt either I needed to figure out some techniques to improve, or the app needed updating or both. And the app has been updated several times with several new features, and greatly improved image blending/stitching! Awesome!
Getting a satisfying 360-degree photo is so easy (wahoo!!!), but to add that little extra bit of quality, I’ve come up with a handful of techniques that can be used to improve the finished result.
Quick Bonus Tips!
- Keep the iPhone as close to you as possible, right in front of your face. Holding it at arms length can confuse it for certain near-by objects. This tip came directly from Occipital after I finally asked for help in late February 2011.
- Also don’t lower it down to your chest or waist when capturing the ground, and don’t stick it way up above your head when capturing the sky. Only rotate it up and down, right in front of your face, and spin your body to get the side images.
The Best Tips
The following are the most important techniques to solve the most significant problems I found occurring in most panoramas:
- Achieving the best camera exposure levels in the first shot
- Moving around so the images to blend together properly, primarily to fix broken horizons
- Moving so the internal gyroscope does not start to go sideways, resulting in tilted-looking buildings like Leaning Tower of Pisa.. or the horizon on a lake doesn’t tilt.
1. Get Best Exposure for the Environment’s Light

Determining the best exposure is often a bit of a guess, but the best way to get it is aiming the camera toward the brightest point in the 360 environment for light or average environments … obviously the sun, if you’re outside, or some light wall inside, etc. In a darker environment, aim the camera at the darkest place so it compensates and the rest of the 360 view is easier to see, not all black. And then, start capturing, and quickly spin around and find any places in the environment that you really like and want to see in the panorama, and if they appear way too dark or too light, then you might want to restart, and aim the camera a bit off from whatever you aimed at initially. Then you can either assume the camera has a good initial exposure and continue to make the panorama or you can do a quick spot check again. I usually do one single test and then do the panorama.. Although, I would have done a third on Lake Louise if I had the time (I was annoying family members who were also in the canoe, requesting them to spin the boat around! haha..)
Here are two pairs of panoramas with separate light/dark versions, Lake Louise and Grotto Mountain Pond:
- Lake Louise light (the water texture is much more detailed than the dark version, but the Fairmont Chateau Lake Louise is farther and harder to see here… the dark one is closer)
- Lake Louise dark (the trees on the mountain are harder to see, and water is darker compared with the light version, but the two landmarks Mount Victoria and Chateau Lake Louise are easy to see)
- Grotto Mountain Pond light (easy-to-see large mountain on left, almost bleached-white mountain on right)

- Grotto Mountain Pond dark (easy-to-see mountain on right, almost total black mountain on left)

I felt rushed for time at Grotto Mountain Pond, so I couldn’t get a well balanced 3rd panorama. .. Ahem.. Actually, these were the 3rd and 4th. The 1st and 2nd were each destroyed by separate incoming SMS text messages. Bah!! Airplane mode fixed that. hahaha!
This technique was important for the panorama in the field with mountains in Canmore (http://360.io/HkKLEB) I did 2 or 3 spot checks before I finished the field-with-mountains, because there is a huge amount of dynamic range.
First I aimed at the sun, so the sky was darker and all the clouds were detailed, but the mountains turned totally black.
Then tried lighter a bit, once or twice, until I liked the balance between bright sky clouds and the dark mountains. This was used by Occipital in the 360verse, and a viewer commented on it, inspiring me to write all this information.
2. Preventing Broken Horizons

Watch the grid when starting, and try to get the horizon in your first image, rather than a total sky image or total ground image. Then slowly angle the device up and down to get the sky and ground for this initial horizon image, then return to the horizon and start slowly turning around in a circle. The camera decides to take a picture when there is enough new uncaptured environment in the camera view. When the camera decides to snap a new picture, try to make it so as much of the new image is overlapping the captured images as possible…. so spinning your body slower helps. Doing this, will greatly reduce the chance of a broken horizon… except in the final stitch-together when you complete the 360 spin. It’s much more tricky to get the horizon at the end of the 360 spin to be unbroken. I think it’s a bit of luck, but it’s partly about keeping the iPhone as still as possible, while spinning. But as I describe in #3 below, the internal gyroscope can get thrown off so sometimes. Finally, completing the spin around, hopefully there has been very little broken horizons, and there are no trees or buildings or horizon tilted. Then start spinning slowly again, capturing the sky and ground in the same manner. I haven’t determined if it makes a difference to capture only the sky in a spin, and only the ground in another spin, or if the second spin can capture both sky and ground perfectly well simply angling up and down as you spin the second time around.
3. Calibrating the Gyroscope Mid-Capture

The fix for the gyroscope, as described above, is important to limit lines both horizontal (like the horizon especially obvious on lakes/oceans) or vertical (like buildings or trees) from tilting left/right. It’s best, while keeping the iPhone perfectly untilted left or right, to watch the grid on the screen. If it starts to tilt, then the gyroscope needs calibration. So, the best way to do that without ruining the panorama is to keeping the iPhone pointed at an image you’ve already captured, and moving the device rapidly back and forth. I have found various motions work at different times, either outward and inward around 12-24 inches out from your face, or moving the phone in a circle about 12 inches in diameter, or a figure-8 shape, in front of your face. Alternatively, quickly spin a bit back over the panorama you’ve captured already about 90 degrees, then return and repeat as needed until the grid is straight again. That is the best technique for calibrating, and at the same time preventing the camera from snapping a new picture for the panorama that you don’t intend.
Now I’ve created almost 30 panoramas, some uploaded and public, and feeling great confidence in the app, and my own improved use of it. Hope this info can help you get even more enjoyment from the app.
If you want to see some more of mine, click to view my public panoramas occipital account page.
Follow @360panorama on Twitter to hear about the latest news and additions in the 360verse web app.