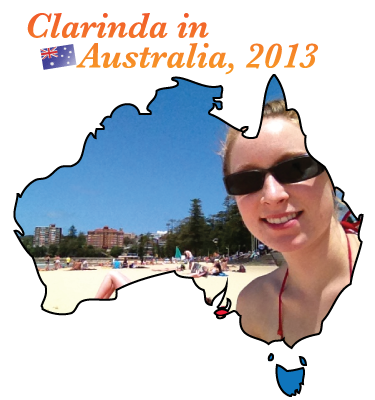Here are two computers for work: a machine running windows XP for web development, and art and media development, plus a machine (laptop) running Mac OSX 10.6 for iOS development.
This past year I’ve done a lot of work on the Windows machine and transferred it to the mac to a publicly shared folder on the mac. Trouble is, Windows Explorer on the Windows machine was always connected to the Mac machine in the regular method, through the standard sharing of folders, etc.
On the Mac, I navigated to System Preferences > Sharing. Selected and made a checkbox in “File Sharing”, then added folders in the Share Folders box.
On the right, “Everyone” had Read Only access, but for some folders I chose Read & Write.
I was still always connecting as an anonymous account, grouped under “Everyone”. Tonight I figured out how to not do that. Numerous sites around the internet give instructions to do various tasks, but I had to read a number of them and put all the bits of suggestions together to form a complete solution.
Still within System Preferences > Sharing, in the top “Computer Name” text box, I put a short simple name for this mac computer.
Then, I created the name for this mac to show up under Windows networks. I clicked “Show All” to return to System Preferences, and click on “Network” within “Internet and Wireless”, then clicked the Advanced button.
Finally clicking on “WINS”, I arrived at the place where I set the NetBIOS name and Workgroup, and set the NetBIOS name to be the same as in the “Computer Name” text box, and the Workgroup was set explicitly to the same as the Windows XP machine.
Finally, the icing on the cake: control exactly how the windows machine silently logs into the mac machine. It’s almost always silent, and also silent when connecting to another windows machine. For years I’ve struggled with this. And it’s all good now.
On the mac, the system username of my account is what shows in finder beside the house icon. On the windows machine, click on Start > Control Panel > User Accounts. I selected the account I use to sign into Windows (an Administrator account), and in the upper-left of the User Accounts window, under “Related Tasks” appeared a link “Manage my network passwords”. I clicked on that, then reviewed the window that appeared “Stored User Names and Passwords”. I clicked on Add, then typed in the name of the mac computer for Server, then for the username, I entered [name of mac computer]\[my username on mac computer], and also my password in the last box, and clicked OK.
Now, when I attempt to access the mac machine, windows automatically uses the specific username for the mac, and the password, and files that are transferred have the proper ownership on the mac.
This suits my needs perfectly.
After this, I can easily setup a mapped network drive to any of the shared folders on the mac, and have better file management.
Yahoo!